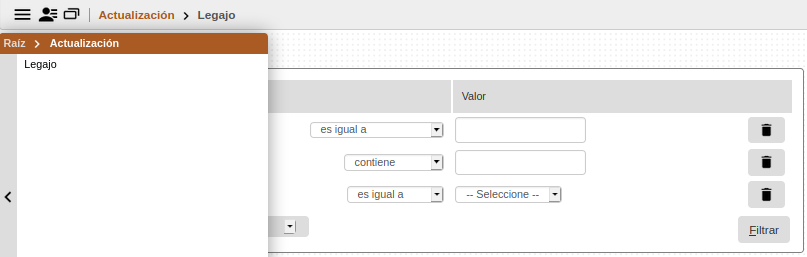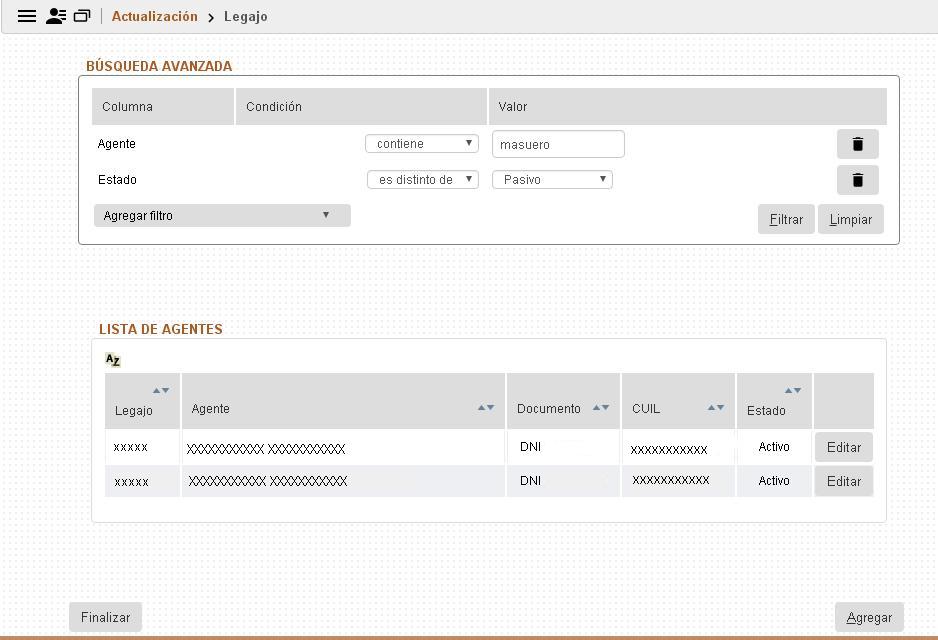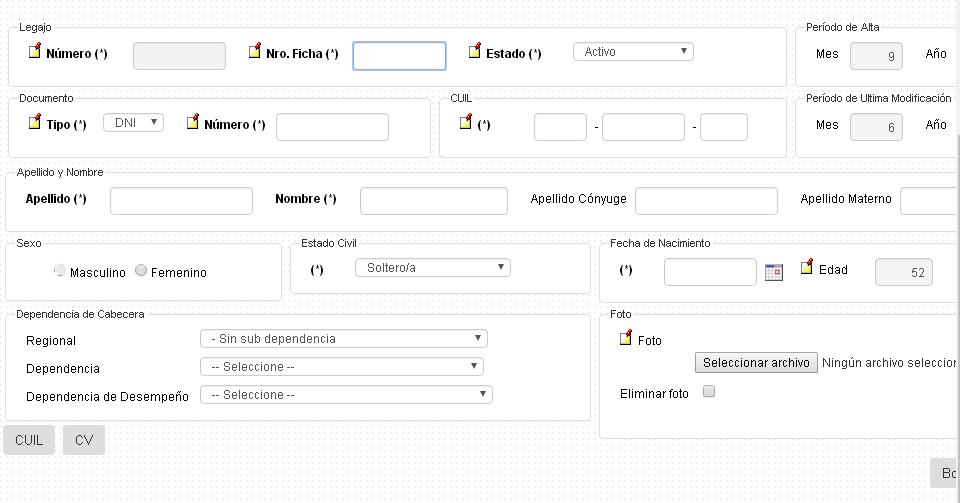Diferencia entre revisiones de «Legajos»
(→Ingresar un Nuevo Legajo) |
(→Para tener en cuenta:) |
||
| (No se muestran 48 ediciones intermedias de 5 usuarios) | |||
| Línea 2: | Línea 2: | ||
==Acceso== | ==Acceso== | ||
| − | Para acceder a legajos seleccione desde el Menú principal la opción Actualización – Legajo | + | Para acceder a legajos seleccione desde el Menú principal la opción '''Actualización''' – '''Legajo''' |
| − | + | Se visualizará la siguiente pantalla que todos los becarios ingresados en el sistema. | |
| + | Desde esta pantalla | ||
| + | a) Dar de alta un nuevo Legajo y todos los datos relacionados a ese legajo. | ||
| + | |||
| + | b) Modificar un Legajo existente y todos los datos relacionados a ese legajo ya existente en el Sistema. | ||
| + | c) Realizar consultas de legajos individuales. | ||
| + | |||
| + | [[imagen:Legajo.png]] | ||
| + | |||
| + | ==Busqueda Avanzada== | ||
| + | |||
| + | [[imagen:img2.JPG]] | ||
==Opciones de pantalla== | ==Opciones de pantalla== | ||
| + | #'''Realizar Consultas''' podemos utilizar '''filtrar''' para mejorar la consulta con Busqueda Avanzada. | ||
| + | #'''Agregar''' un legajo y datos relacionados al mismo. | ||
| + | #'''Editar''' los datos personales del agente. | ||
| − | + | Realiza la consulta seleccionada de los agentes de la Universidad Nacional de Córdoba. | |
| − | |||
| − | |||
| − | == | + | ==Opción Agregar== |
En la pantalla Principal seleccionamos el botón agregar (margen inferior derecho) | En la pantalla Principal seleccionamos el botón agregar (margen inferior derecho) | ||
| + | |||
Nos mostrará la pantalla principal del módulo “Legajos” | Nos mostrará la pantalla principal del módulo “Legajos” | ||
| − | |||
| − | #Número del Legajo: | + | En esta pantalla se puede cargar los siguientes datos: |
| − | #Número de Ficha | + | |
| − | #Estado: | + | #Número del Legajo: se genera un nuevo número de legajo consecutivo al último generado en el sistema. Solo se puede modificar el número antes de grabarlo. |
| − | #Tipo de Documento: | + | #Número de Ficha: para nuestra Universidad debemos ingresar el mismo número asignado para el legajo. |
| − | #Número de Documento: | + | #Estado: es un campo de selección donde debemos registrar el estado del agente. (A: activo, P: pasivo) |
| − | #CUIL: | + | #Tipo de Documento: es un campo de selección donde debemos registrar el tipo de documento del becario. |
| − | #Apellido : | + | #Número de Documento: ingresar el número de documento del becario. |
| − | #Nombre: | + | #CUIL: ingresar el número de CUIL del agente. Es un dato obligatorio que el sistema controla si es válido. |
| − | #Apellido del cónyuge: | + | #Apellido : ingresar el apellido del becario. |
| − | #Apellido Materno: | + | #Nombre: ingresar el nombre completo del becario. |
| − | #Sexo: | + | #Apellido del cónyuge: ingresar el apellido del cónyuge del becario (opcional). |
| − | #Estado Civil: | + | #Apellido Materno: ingresar el apellido materno del becario. |
| − | #Fecha de Nacimiento: | + | #Sexo: seleccionar el género que corresponda. |
| − | #Dependencia | + | #Estado Civil: seleccionar el estado civil que corresponda. |
| − | + | #Fecha de Nacimiento: se debe grabar la fecha de nacimiento del agente en el formato dd/mm/aaaa. | |
| − | + | #Dependencia: permite registrar SAE | |
| + | #Dependencia de Desempeño: facultad del alumno | ||
| + | |||
| + | Una vez finalizada la carga de datos, seleccionar el botón '''agregar''' (margen inferior derecho). | ||
| + | |||
| + | [[imagen:img3.JPG]] | ||
==Para tener en cuenta:== | ==Para tener en cuenta:== | ||
| − | + | *En muchos de los campos se observa un ícono que muestra un mensaje referente a dicho campo. | |
| + | |||
| + | *Una vez que se hayan grabado todos los datos del legajo y hayamos confirmamos la carga seleccionando el botón '''agregar''', | ||
| − | + | recién se podrán visualizar activados los botones de carga para acceder a '''CARGOS''' y '''NOVEDADES''' | |
| − | + | *En el margen superior podremos visualizar el periodo en el cual fue dado de alta el legajo y la ultima modificación que se realizo | |
Revisión actual del 14:12 16 mar 2021
Contenido
Acceso
Para acceder a legajos seleccione desde el Menú principal la opción Actualización – Legajo
Se visualizará la siguiente pantalla que todos los becarios ingresados en el sistema. Desde esta pantalla
a) Dar de alta un nuevo Legajo y todos los datos relacionados a ese legajo.
b) Modificar un Legajo existente y todos los datos relacionados a ese legajo ya existente en el Sistema. c) Realizar consultas de legajos individuales.
Busqueda Avanzada
Opciones de pantalla
- Realizar Consultas podemos utilizar filtrar para mejorar la consulta con Busqueda Avanzada.
- Agregar un legajo y datos relacionados al mismo.
- Editar los datos personales del agente.
Realiza la consulta seleccionada de los agentes de la Universidad Nacional de Córdoba.
Opción Agregar
En la pantalla Principal seleccionamos el botón agregar (margen inferior derecho)
Nos mostrará la pantalla principal del módulo “Legajos”
En esta pantalla se puede cargar los siguientes datos:
- Número del Legajo: se genera un nuevo número de legajo consecutivo al último generado en el sistema. Solo se puede modificar el número antes de grabarlo.
- Número de Ficha: para nuestra Universidad debemos ingresar el mismo número asignado para el legajo.
- Estado: es un campo de selección donde debemos registrar el estado del agente. (A: activo, P: pasivo)
- Tipo de Documento: es un campo de selección donde debemos registrar el tipo de documento del becario.
- Número de Documento: ingresar el número de documento del becario.
- CUIL: ingresar el número de CUIL del agente. Es un dato obligatorio que el sistema controla si es válido.
- Apellido : ingresar el apellido del becario.
- Nombre: ingresar el nombre completo del becario.
- Apellido del cónyuge: ingresar el apellido del cónyuge del becario (opcional).
- Apellido Materno: ingresar el apellido materno del becario.
- Sexo: seleccionar el género que corresponda.
- Estado Civil: seleccionar el estado civil que corresponda.
- Fecha de Nacimiento: se debe grabar la fecha de nacimiento del agente en el formato dd/mm/aaaa.
- Dependencia: permite registrar SAE
- Dependencia de Desempeño: facultad del alumno
Una vez finalizada la carga de datos, seleccionar el botón agregar (margen inferior derecho).
Para tener en cuenta:
- En muchos de los campos se observa un ícono que muestra un mensaje referente a dicho campo.
- Una vez que se hayan grabado todos los datos del legajo y hayamos confirmamos la carga seleccionando el botón agregar,
recién se podrán visualizar activados los botones de carga para acceder a CARGOS y NOVEDADES
- En el margen superior podremos visualizar el periodo en el cual fue dado de alta el legajo y la ultima modificación que se realizo