Diferencia entre revisiones de «Novell»
De Wiki
| (No se muestran 2 ediciones intermedias del mismo usuario) | |||
| Línea 6: | Línea 6: | ||
- Click con el mpuse en Si para continuar. | - Click con el mpuse en Si para continuar. | ||
[[Imagen:001.png|texto alternativo]] | [[Imagen:001.png|texto alternativo]] | ||
| + | |||
- Seleccionamos instalación típica y le damos en continuar. | - Seleccionamos instalación típica y le damos en continuar. | ||
[[Imagen:002.png|texto alternativo]] | [[Imagen:002.png|texto alternativo]] | ||
| − | - | + | |
| + | - Esperamos que la instalación termine | ||
[[Imagen:003.png|texto alternativo]] | [[Imagen:003.png|texto alternativo]] | ||
| − | - | + | |
| + | - Y por ultimo click en Rearrancar. | ||
[[Imagen:004.png|texto alternativo]] | [[Imagen:004.png|texto alternativo]] | ||
| + | |||
| + | ==Configuración== | ||
| + | -Ingresamos a la dirección: \\192.168.19.10 | ||
| + | - se nos va abrir la entrada a novell, donde tenemos que seleccionar UNC, Piso y arbol. | ||
| + | - Ingresar con el usuario y contraseña del usuario. | ||
| + | - Recomiento reiniciar la maquina porque hay que configurar la entrada a novell en el inicio de windows. | ||
Revisión actual del 09:57 29 jun 2011
Novell
Descomprimiento
-Ejecutamos Novell.exe, este se va a descomprimir en el directorio: c:\Novell. -Luego dentro de la carpeta: C:\Novell\Novell Client 4.91 SP4 Espanol ejecutamos el archivo: setupsp.exe
Instalación
- Click con el mpuse en Si para continuar.- Seleccionamos instalación típica y le damos en continuar.
- Esperamos que la instalación termine
- Y por ultimo click en Rearrancar.
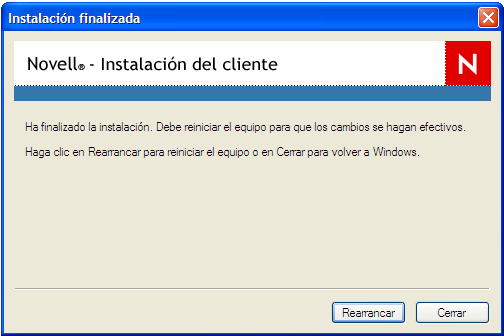
Configuración
-Ingresamos a la dirección: \\192.168.19.10 - se nos va abrir la entrada a novell, donde tenemos que seleccionar UNC, Piso y arbol. - Ingresar con el usuario y contraseña del usuario. - Recomiento reiniciar la maquina porque hay que configurar la entrada a novell en el inicio de windows.